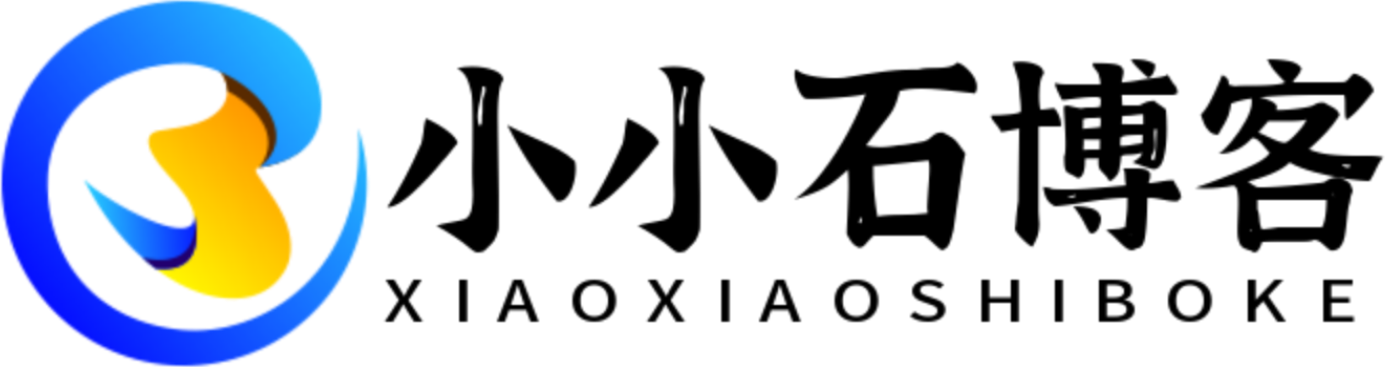苹果Mac安装Windows系统全攻略:双系统完美兼容指南
为什么要在Mac上安装Windows?
许多苹果电脑用户都有这样的需求:既想享受macOS的流畅体验,又需要运行某些只能在Windows环境下工作的软件。比如专业领域的工程软件、特定行业的办公系统,或是某些游戏应用。通过Boot Camp工具,苹果官方提供了在Mac上安装Windows的解决方案,让用户能够轻松实现双系统切换。
准备工作:安装前的必要检查

在开始安装Windows之前,有几个关键步骤需要完成:
-
备份重要数据:虽然安装过程通常不会影响macOS系统,但为防万一,建议使用Time Machine或其他方式备份重要文件。
-
检查兼容性:确认你的Mac型号支持Windows系统。2015年后的MacBook Pro、MacBook Air、iMac等主流机型通常都兼容。
-
准备安装介质:需要一个至少16GB的U盘作为安装盘,以及有效的Windows 10或11系统镜像文件。
-
确保足够空间:建议为Windows分区预留至少64GB空间,具体大小取决于你的使用需求。
详细安装步骤解析
第一步:下载Windows支持软件
打开Mac上的"Boot Camp助理"(在"应用程序"→"实用工具"文件夹中),程序会自动下载当前Mac型号所需的Windows支持软件(驱动程序)。这些软件将被存储在U盘中,在Windows安装完成后使用。
第二步:创建Windows分区
在Boot Camp助理中,选择"创建Windows 10或更高版本的安装盘"选项。接着,你需要:
- 指定下载的Windows ISO镜像文件位置
- 选择用于安装的U盘
- 设置Windows分区的大小(建议至少64GB)
系统会自动完成分区和安装盘的制作过程,这可能需要20-40分钟,取决于你的Mac性能和U盘速度。
第三步:安装Windows系统
重启Mac并立即按住Option(Alt)键,选择黄色的"EFI Boot"启动项进入Windows安装界面。在安装过程中:
- 选择之前创建的BOOTCAMP分区
- 格式化该分区(注意不要误操作其他分区)
- 按照提示完成Windows安装
安装完成后,Mac会自动重启进入Windows系统。此时需要安装之前下载的Windows支持软件,这些驱动确保Mac硬件(如触控板、键盘、显卡等)在Windows下正常工作。
双系统使用技巧
成功安装后,你可以在开机时按住Option键选择启动macOS或Windows。以下是一些实用技巧:
-
文件共享:虽然两个系统使用不同文件系统,但可以在Windows中读取macOS分区(只读),或在macOS中读取Windows分区(需要第三方工具实现写入)。
-
磁盘空间管理:如果后期需要调整分区大小,可以使用Boot Camp助理在macOS中调整,或使用第三方分区工具。
-
性能优化:Windows系统下,建议安装所有Boot Camp驱动更新,并调整电源管理设置以获得最佳性能。
常见问题解决方案
问题1:安装过程中提示"无法创建可引导的USB驱动器"
这通常是由于U盘格式问题或ISO镜像损坏导致。尝试更换U盘,或重新下载Windows镜像文件。
问题2:Windows下触控板或键盘不工作
确保已正确安装所有Boot Camp驱动。如果问题依旧,尝试在苹果官网下载最新版Boot Camp支持软件手动安装。
问题3:启动时看不到系统选择界面
在macOS系统中打开"系统偏好设置"→"启动磁盘",选择默认启动系统,或重置NVRAM(开机时按住Command+Option+P+R键)。
替代方案:虚拟机安装
除了Boot Camp双启动方式,用户还可以考虑使用Parallels Desktop或VMware Fusion等虚拟机软件在macOS中运行Windows。这种方式的好处是不需要重启切换系统,适合轻度使用Windows软件的用户。但游戏或高性能应用可能无法获得最佳体验。
无论选择哪种方式,Mac用户现在都能轻松享受两个操作系统的优势,满足工作娱乐的各种需求。按照本指南操作,你可以在1-2小时内完成整个安装过程,开启高效的双系统使用体验。