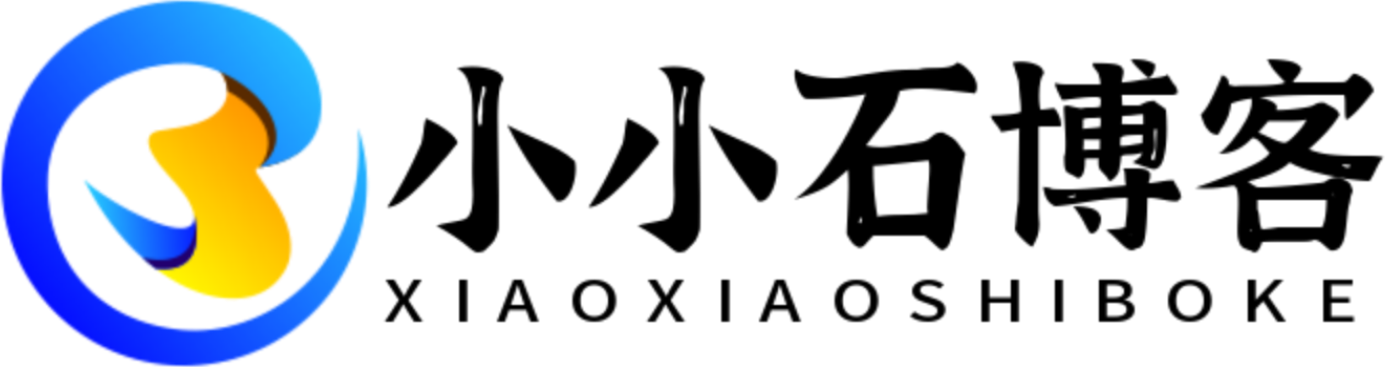Windows 8连接共享打印机完整指南
为什么选择共享打印机?
在办公室或家庭网络中,共享打印机可以节省成本并提高工作效率。通过共享一台打印机,多台电脑都能使用同一台设备打印文档,避免了为每台电脑单独配置打印机的麻烦。Windows 8系统虽然已经不再是最新版本,但仍有许多用户在使用,掌握其连接共享打印机的方法依然实用。
准备工作

在开始连接共享打印机前,请确保以下几点:
- 主电脑(连接打印机的电脑)已正确安装打印机驱动程序
- 主电脑和Windows 8电脑处于同一局域网内
- 网络共享功能已启用
- 知道主电脑的名称或IP地址
详细连接步骤
方法一:通过网络发现连接
- 在Windows 8电脑上,将鼠标移动到屏幕右下角,调出"超级按钮"栏
- 选择"设置"→"控制面板"
- 在控制面板中,点击"网络和Internet"→"网络和共享中心"
- 在左侧菜单中选择"更改高级共享设置"
- 确保"启用网络发现"和"启用文件和打印机共享"选项已勾选
- 保存设置后返回控制面板
- 选择"硬件和声音"→"设备和打印机"
- 点击"添加打印机",系统将开始搜索可用的打印机
- 从列表中选择要连接的共享打印机,点击"下一步"
- 按照提示完成驱动安装和设置
方法二:通过计算机名或IP地址连接
如果自动搜索不到共享打印机,可以尝试手动连接:
- 打开"控制面板"→"设备和打印机"
- 点击"添加打印机"
- 选择"我需要的打印机不在列表中"
- 选择"按名称选择共享打印机"
- 输入共享打印机的路径,格式为:
\\计算机名\打印机名或\\IP地址\打印机名 - 点击"下一步",系统会尝试连接
- 如果需要安装驱动程序,按照提示操作
- 完成设置后,可以打印测试页确认连接成功
常见问题解决
连接失败怎么办?
- 检查网络连接:确保两台电脑在同一个工作组中
- 验证共享设置:在主电脑上确认打印机共享已启用
- 关闭防火墙:临时关闭防火墙测试是否影响连接
- 检查凭据:可能需要输入主电脑的用户名和密码
打印速度慢怎么处理?
共享打印机有时会出现打印速度慢的问题,可以尝试以下方法:
- 减少同时打印的文档数量
- 检查网络带宽是否被其他应用占用
- 更新打印机驱动程序到最新版本
- 重启打印机和路由器
高级设置技巧
设置为默认打印机
连接成功后,可以将其设为默认打印机:
- 右键点击已连接的共享打印机图标
- 选择"设置为默认打印机"
- 这样每次打印时会自动选择这台打印机
脱机使用设置
如果打印机暂时不可用,可以设置脱机使用:
- 右键点击打印机图标
- 选择"查看正在打印的内容"
- 在菜单栏选择"打印机"→"脱机使用打印机"
- 文档会保存在队列中,等打印机恢复连接后自动打印
安全注意事项
使用共享打印机时,请注意以下安全事项:
- 定期更新打印机固件和驱动程序
- 为共享设置密码保护
- 不使用时可以暂时关闭共享功能
- 敏感文档打印后及时取走
总结
Windows 8连接共享打印机虽然步骤稍多,但只要按照上述方法操作,一般都能成功。遇到问题时,耐心检查每个环节的设置,大多数情况下都能自行解决。共享打印机不仅能节省资源,还能提高工作效率,值得花时间掌握这项实用技能。