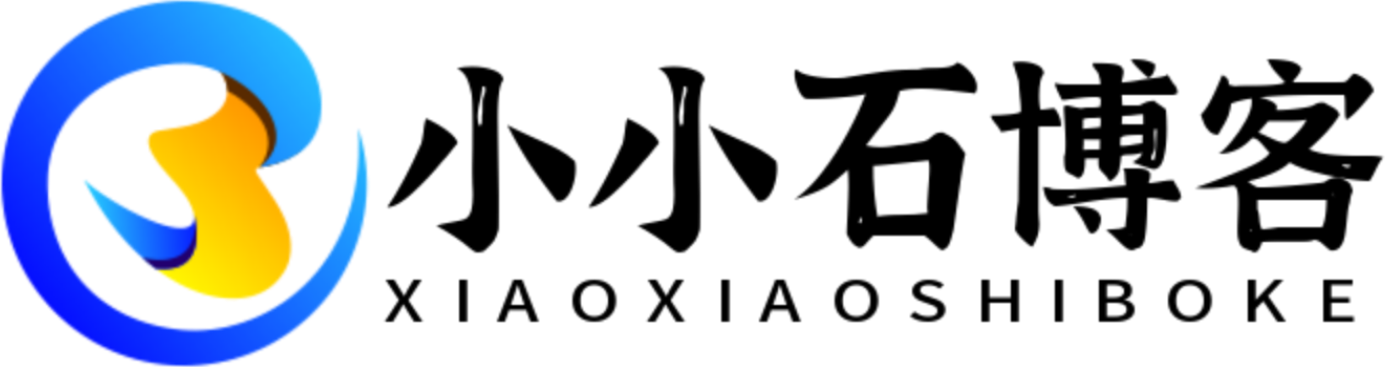Windows系统取消任务栏锁定的详细指南
任务栏是Windows操作系统中使用频率最高的组件之一,合理设置任务栏可以提升工作效率。本文将详细介绍如何取消Windows任务栏的锁定状态,让您能够自由调整任务栏的位置和大小。
为什么要取消任务栏锁定

任务栏锁定是Windows的默认设置,它可以防止用户意外移动或调整任务栏。但在某些情况下,取消锁定会带来诸多便利:
- 自定义任务栏位置:可以将任务栏移至屏幕顶部、左侧或右侧
- 调整任务栏大小:根据个人喜好改变任务栏的宽度或高度
- 临时隐藏任务栏:为特定工作腾出更多屏幕空间
- 个性化布局:创造独特的工作环境
取消任务栏锁定的步骤
方法一:通过右键菜单取消锁定
- 将鼠标指针移动到任务栏空白处
- 点击鼠标右键,弹出上下文菜单
- 在菜单中找到"锁定任务栏"选项
- 如果选项前有勾选标记,点击它即可取消锁定
- 取消锁定后,任务栏边缘会出现可调整的边框
方法二:通过设置应用取消锁定
- 打开Windows设置(Win+I快捷键)
- 选择"个性化"选项
- 点击左侧菜单中的"任务栏"
- 在右侧找到"锁定任务栏"开关
- 将开关设置为"关"状态
取消锁定后的自定义选项
取消任务栏锁定后,您可以进行多种个性化调整:
移动任务栏位置
- 点击并拖动任务栏空白处
- 将任务栏拖至屏幕四边任意一侧
- 释放鼠标完成位置调整
调整任务栏大小
- 将鼠标悬停在任务栏边缘,光标变为双向箭头
- 按住鼠标左键并拖动以改变大小
- 向上/下或左/右拖动以调整宽度或高度
组合按钮设置
- 右键点击任务栏空白处
- 选择"任务栏设置"
- 在"合并任务栏按钮"下拉菜单中选择偏好选项
常见问题解答
Q:取消锁定后任务栏无法移动怎么办? A:可能是系统权限问题,尝试以管理员身份运行explorer.exe或检查组策略设置。
Q:调整大小后图标显示不全怎么解决? A:适当增加任务栏高度/宽度,或在任务栏设置中调整图标大小。
Q:任务栏突然自动锁定是什么原因? A:某些系统更新或第三方软件可能会重置任务栏设置,重新取消锁定即可。
专业建议
对于高级用户,还可以通过注册表编辑器进一步自定义任务栏行为:
- 按Win+R输入regedit打开注册表
- 导航至HKEY_CURRENT_USER\Software\Microsoft\Windows\CurrentVersion\Explorer\Advanced
- 创建或修改TaskbarSizeMove DWORD值
- 设置为1允许调整,0则禁止
注意:修改注册表前请备份数据,错误操作可能导致系统不稳定。
总结
掌握取消任务栏锁定的方法能够帮助您打造更加个性化的Windows工作环境。无论是简单的解锁操作,还是深入的自定义设置,都能显著提升您的电脑使用体验。建议根据实际需求灵活调整,找到最适合自己的任务栏配置方式。