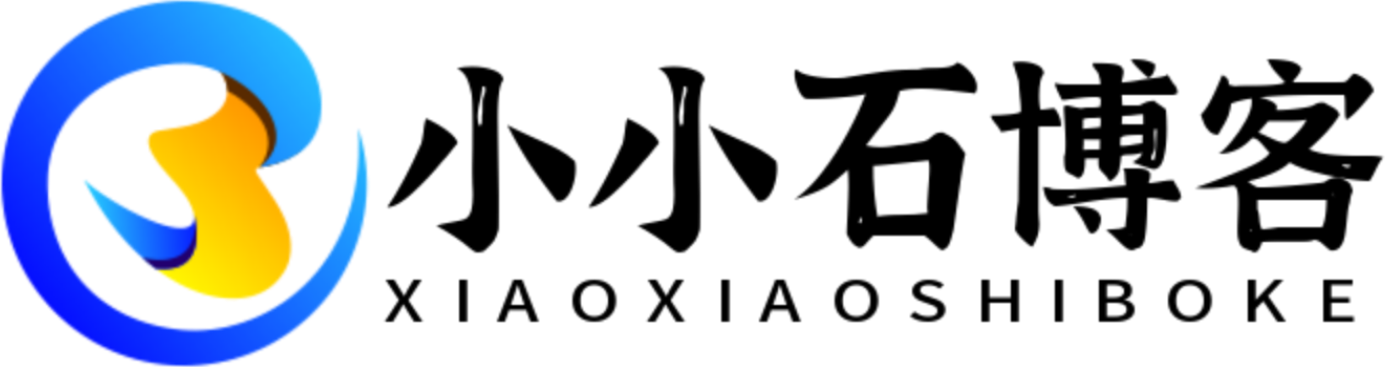Windows电脑投屏小米电视的完整指南
为什么选择Windows投屏小米电视?
现在很多家庭都配备了智能电视,小米电视凭借出色的性价比成为不少用户的首选。而将Windows电脑的内容投屏到电视上,可以带来更好的观影体验、更高效的工作展示,或者更畅快的游戏感受。相比传统的HDMI线连接,无线投屏更加方便灵活,不受线缆长度限制,还能保持桌面整洁。
投屏前的准备工作

在开始投屏前,确保你的Windows电脑和小米电视连接在同一个Wi-Fi网络下。这是无线投屏的基本要求,就像两个人要在同一个房间才能对话一样简单。同时检查你的小米电视系统是否为最新版本,老版本可能不支持某些投屏功能。
对于Windows电脑,建议使用Windows 10或11系统,这些版本对投屏功能的支持更加完善。按下Win+P快捷键可以快速查看投影选项,这是Windows系统的一个实用小技巧。
方法一:使用Windows自带的无线显示功能
- 在小米电视上打开"无线投屏"应用(不同型号可能名称略有差异,如"Miracast"或"屏幕镜像")
- 在Windows电脑上,同时按下Win+K键打开"连接"面板
- 系统会自动搜索可用的显示设备,选择你的小米电视
- 电视上会出现连接请求,确认后即可建立连接
这种方式的优势是无需安装额外软件,系统原生支持。但要注意,部分老旧电脑可能硬件不支持Miracast协议,这时就需要考虑其他方法了。
方法二:通过第三方软件实现投屏
如果系统自带功能无法满足需求,可以考虑专业的投屏软件。这类软件通常提供更多功能选项,比如:
- 自定义分辨率设置
- 音频输出选择
- 投屏质量调整
- 多显示器扩展模式
一些知名投屏软件在用户体验和稳定性方面表现不错,安装后按照软件指引操作即可。选择软件时建议查看用户评价,避免安装来路不明的程序。
方法三:使用DLNA媒体流播放
如果你主要想分享电脑上的视频、音乐或图片,DLNA是个不错的选择:
- 在Windows上启用媒体流功能(通过控制面板中的"网络和共享中心")
- 在小米电视上打开"媒体播放器"应用
- 选择"从其他设备播放",就能看到电脑上共享的媒体库了
这种方式适合不要求实时镜像屏幕,只需分享媒体文件的场景。画质通常比实时镜像更稳定,也不会占用太多网络带宽。
常见问题解决方案
连接不稳定怎么办? 尝试将电脑和电视靠近路由器,或者使用5GHz频段的Wi-Fi(如果设备支持)。2.4GHz频段容易受到干扰,可能导致画面卡顿。
找不到电视设备? 检查防火墙设置是否阻止了投屏功能,也可以重启路由器和电视后重试。有时候简单的重启就能解决很多奇怪的问题。
投屏有延迟? 降低投屏分辨率可以改善延迟,特别是玩游戏时。如果是办公用途,可以尝试关闭电脑上的后台程序释放资源。
进阶技巧:优化投屏体验
想要获得更好的投屏效果,可以尝试这些方法:
- 使用有线网络连接电脑(如果可能)
- 关闭其他占用带宽的设备
- 调整电视的图像模式为"游戏"或"PC"(减少画面处理延迟)
- 定期更新电脑和电视的驱动程序/固件
对于需要频繁投屏的用户,可以考虑购买支持Wi-Fi 6的路由器,新一代无线标准能提供更稳定的高速连接。
写在最后
掌握Windows电脑投屏小米电视的方法后,无论是家庭娱乐还是商务演示都会更加得心应手。不同的方法适合不同的使用场景,建议你都尝试一下,找到最适合自己的那一种。如果在实际操作中遇到文中未提及的问题,小米官方社区和微软支持网站都有丰富的解决方案可供参考。
记得定期检查系统更新,科技产品在不断进步,投屏体验也会随着软硬件升级变得越来越好。现在就去试试吧,把你的电脑画面搬到更大的电视屏幕上!