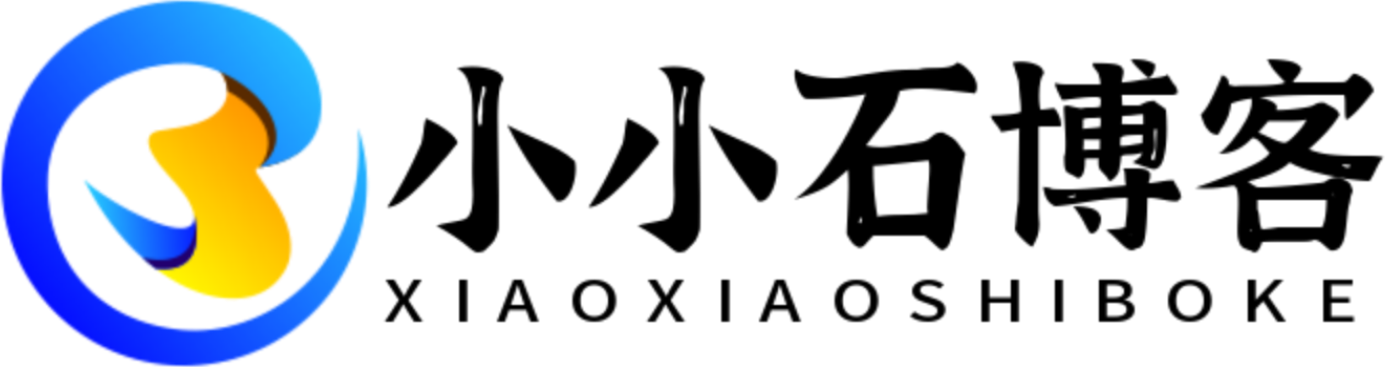Windows自带解压软件使用全攻略
Windows解压工具在哪里找
很多用户不知道,Windows系统其实内置了一个简单实用的解压工具,不需要安装第三方软件就能处理常见的压缩文件。这个功能从Windows XP时代就已经存在,经过多年更新,现在的解压能力已经相当不错。

要找到这个内置的解压功能非常简单。当你下载或收到一个压缩文件(如.zip或.rar格式)时,只需双击这个文件,系统就会自动调用内置的解压程序打开它。如果双击没有反应,可以右键点击压缩文件,在弹出菜单中选择"全部解压缩"选项。
详细使用步骤解析
-
通过右键菜单解压:这是最常用的方法。找到你要解压的文件,右键点击它,在弹出的菜单中选择"全部解压缩"。这时会弹出一个向导窗口,让你选择解压的目标位置。
-
浏览压缩包内容:如果你只是想查看压缩包里的内容而不想全部解压,直接双击压缩文件,它会像普通文件夹一样打开,你可以浏览里面的内容,也可以直接打开某个文件。
-
解压部分文件:打开压缩包后,你可以像操作普通文件一样,选中需要的文件,然后拖拽到桌面或其他文件夹,这样就只解压选中的文件。
-
创建压缩文件:除了解压,Windows自带的工具还能创建压缩包。选中要压缩的文件或文件夹,右键点击,选择"发送到"→"压缩(zipped)文件夹",就会生成一个新的压缩文件。
高级功能与技巧
虽然Windows自带的解压工具界面简单,但它也有一些实用的高级功能:
-
密码保护:在创建压缩文件时,你可以设置密码来保护敏感内容。右键新建的压缩文件,选择"属性",在"高级"选项中就能设置密码。
-
分卷压缩:对于大文件,你可以选择分卷压缩,将一个大文件分割成多个小压缩包。这在发送邮件附件时特别有用。
-
修复损坏压缩包:有时候下载的压缩文件可能会损坏,Windows工具会尝试自动修复,虽然不是每次都能成功,但对于轻微损坏的文件往往有效。
与第三方软件对比
Windows自带的解压工具虽然方便,但也有局限性。它只能处理.zip格式的压缩文件,对于.rar、.7z等流行格式无能为力。而且它的压缩率和速度都不如专业压缩软件。
如果你只是偶尔需要解压一些简单的.zip文件,Windows自带的工具完全够用。但如果你经常处理各种格式的压缩文件,或者需要更高的压缩率,还是建议安装专业的解压软件。
常见问题解答
问:为什么我右键没有"解压"选项? 答:可能是因为文件扩展名没有正确关联。可以尝试双击打开,或者在"打开方式"中选择"Windows资源管理器"。
问:解压时提示文件损坏怎么办? 答:首先尝试重新下载文件。如果问题依旧,可以试试用Windows自带的修复功能,或者使用专业解压软件的修复工具。
问:能解压带密码的压缩包吗? 答:可以,Windows自带的解压工具支持密码保护的.zip文件,解压时会提示输入密码。
Windows自带的解压工具虽然简单,但在日常使用中已经能满足大部分需求。了解并善用这个内置功能,可以让你在不安装额外软件的情况下,轻松处理各种压缩文件。