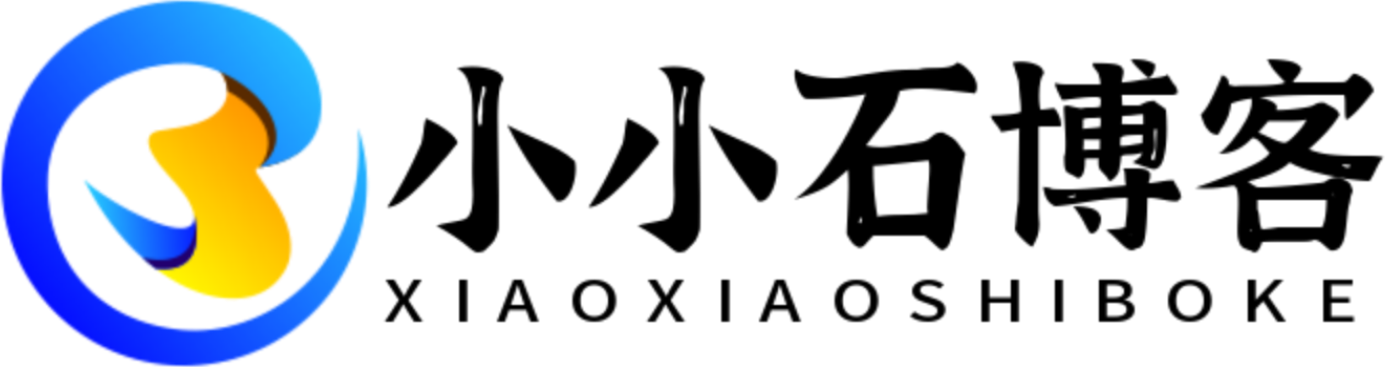Windows 10自带压缩软件使用全攻略:轻松压缩文件不求人
一、Windows 10压缩功能初探
很多Windows 10用户可能不知道,系统其实内置了一个简单实用的压缩工具,完全不需要额外安装第三方软件就能完成基本的文件压缩操作。这个隐藏功能位于文件资源管理器中,操作简单直观,特别适合日常办公和文件传输需求。

与专业压缩软件相比,Windows自带的压缩功能虽然功能相对基础,但胜在无需安装、随用随开,而且完全免费。对于只需要简单压缩文档、图片的用户来说,这无疑是最便捷的选择。
二、详细压缩步骤图解
1. 选择要压缩的文件或文件夹
首先打开文件资源管理器,找到你需要压缩的文件或文件夹。可以单选一个项目,也可以按住Ctrl键多选多个项目。如果要压缩整个文件夹,直接选中该文件夹即可。
2. 右键菜单启动压缩
选中文件后,点击鼠标右键,在弹出的菜单中找到"发送到"选项,然后将鼠标悬停在上面,会出现二级菜单,选择"压缩(zipped)文件夹"。
3. 命名压缩包
系统会自动创建一个与原文件/文件夹同名的.zip压缩文件,但文件名处于可编辑状态。你可以立即输入一个有意义的名称,方便日后查找。建议使用英文或数字命名,避免某些特殊字符可能导致的兼容性问题。
4. 等待压缩完成
压缩过程通常很快,特别是对于文档类的小文件,几乎瞬间完成。对于较大的视频或图片集,可能需要等待几秒到几分钟不等,具体取决于文件大小和电脑性能。压缩过程中可以看到进度条提示。
三、高级使用技巧
1. 设置压缩级别
虽然Windows自带的压缩工具没有明显的压缩级别选项,但你可以通过以下方式间接控制:
- 对于已经压缩过的文件(如JPEG图片、MP3音频),再次压缩效果不大
- 文本文件、Word文档等未压缩格式的文件压缩率较高
- 将多个小文件打包压缩比单独压缩每个文件更节省空间
2. 密码保护压缩文件
Windows原生压缩功能不支持设置密码保护,这是它与专业压缩软件的主要区别之一。如果需要对压缩包加密,可以考虑以下替代方案:
- 先使用Windows压缩文件,然后用系统自带的EFS加密功能对压缩包加密
- 使用BitLocker加密包含压缩文件的整个驱动器
- 安装7-Zip等第三方工具创建带密码的压缩包
3. 分卷压缩大文件
当需要压缩超大文件并通过邮件或云存储分享时,分卷压缩非常实用。Windows自带压缩工具不支持此功能,但可以通过以下命令提示符命令实现:
compact /c /s /a /i /exe:lzx "文件路径"这条命令会对指定路径下的文件使用LZX算法进行压缩,适合处理大型文件。
四、常见问题解答
1. 压缩后的文件能小多少?
压缩效果因文件类型而异:
- 文本文件:通常可压缩至原大小的30-50%
- Word文档:约40-60%
- 图片(JPG/PNG):基本无法再压缩
- 视频/音频:压缩效果不明显
2. 为什么有些文件压缩后反而变大?
这种现象通常发生在已经高度压缩的文件上,如JPEG图片或MP3音频。由于压缩算法需要添加一些元数据,可能导致文件略微增大几个字节。
3. 如何解压收到的压缩文件?
解压比压缩更简单:双击压缩包即可像普通文件夹一样浏览内容;或者右键点击压缩包选择"全部提取",然后指定解压路径。
五、适用场景分析
Windows自带的压缩功能最适合以下情况:
- 快速打包几个文档通过邮件发送
- 整理分散的多个小文件为一个压缩包
- 临时需要压缩但不想安装额外软件
- 对压缩功能要求不高的日常使用
而对于专业需求,如高压缩比、加密压缩、分卷压缩、支持RAR等格式,建议考虑安装专业压缩软件。
六、总结建议
Windows 10自带的压缩工具虽然功能简单,但完全能满足基本需求,是系统中的一个实用"隐藏功能"。掌握它的使用方法可以让你在不安装额外软件的情况下完成大多数日常压缩任务。对于更高级的需求,了解它的局限性也能帮助你合理选择工具。
记住定期清理旧的压缩包,避免磁盘空间被重复的压缩文件占用。合理命名压缩文件并建立分类文件夹,能让你的文件管理更加高效有序。