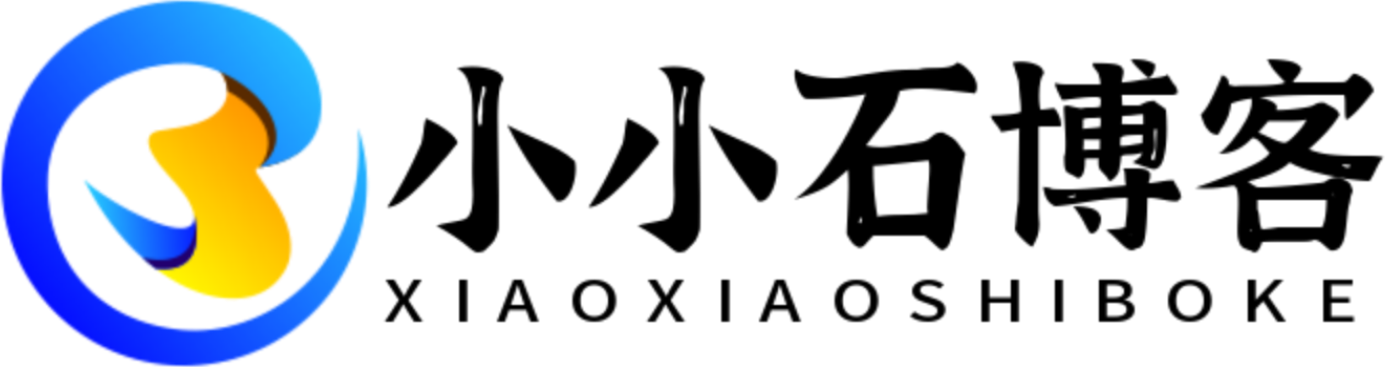Windows7台式机屏幕亮度调整全攻略
为什么需要调整屏幕亮度?
合适的屏幕亮度不仅能保护视力,还能节省电力。长时间面对过亮或过暗的屏幕都会导致眼睛疲劳。对于Windows7台式机用户来说,掌握亮度调节方法尤为重要,因为台式机通常没有笔记本那样的快捷键设置。
通过显示器物理按键调节

大多数台式显示器都配备了专门的亮度调节按钮。这些按钮通常位于显示器底部或侧面边框上。操作方法很简单:
- 找到显示器上的"Menu"或"设置"按钮
- 进入菜单后寻找"亮度"或"Brightness"选项
- 使用"+"和"-"按钮调整到舒适水平
- 确认后退出菜单
不同品牌显示器的操作可能略有差异,但基本逻辑相同。如果找不到具体按钮,可以查阅显示器说明书。
使用Windows7系统设置调整
如果你的显示器没有物理按键或按键失灵,可以通过系统设置来调节:
- 右键点击桌面空白处,选择"屏幕分辨率"
- 点击左下角的"高级设置"
- 在弹出的窗口中切换到"颜色管理"选项卡
- 点击"颜色管理"按钮
- 在新窗口中选择"高级"选项卡
- 点击"校准显示器"开始向导
- 按照向导提示完成亮度调节
这种方法虽然步骤较多,但可以精确控制显示效果。
显卡控制面板调节法
对于独立显卡用户,还可以通过显卡控制面板来调节亮度:
NVIDIA显卡用户:
- 右键桌面选择"NVIDIA控制面板"
- 在左侧菜单中选择"显示"下的"调整桌面颜色设置"
- 在右侧找到"亮度"滑块进行调整
AMD显卡用户:
- 右键桌面选择"AMD Radeon设置"
- 进入"显示器"选项
- 找到"颜色"设置中的亮度调节
Intel集成显卡用户:
- 右键桌面选择"图形属性"
- 进入"显示"设置
- 在"颜色增强"中找到亮度控制
第三方软件解决方案
如果上述方法都不奏效,可以考虑使用第三方亮度调节软件。这类软件通常体积小巧,操作简单,能够突破系统限制实现更灵活的亮度控制。一些知名软件如f.lux不仅能调节亮度,还能根据时间自动调整色温,减少蓝光对眼睛的伤害。
亮度调节小贴士
- 白天使用时亮度可以适当调高,夜间则应降低
- 环境光线强烈时,适当提高亮度可以减少反光
- 长时间使用电脑时,建议将亮度控制在50%-70%之间
- 定期清洁显示器表面,灰尘会影响亮度感知
- 显示器使用时间过长后亮度会自然衰减,必要时可考虑更换
常见问题解答
Q:为什么我的Windows7台式机没有亮度调节选项? A:这可能是因为你的显示器驱动程序未正确安装,或者使用的是基础显示驱动。建议更新显卡驱动或显示器驱动。
Q:调节亮度会影响显示器寿命吗? A:适当调节亮度不会影响显示器寿命,但长期保持最高亮度可能会加速背光老化。
Q:夜间使用电脑的最佳亮度是多少? A:这取决于环境光线,但一般建议夜间亮度不超过50%,同时可以启用护眼模式减少蓝光。
掌握这些方法后,你就能轻松找到最适合自己的屏幕亮度设置,既保护眼睛又提升使用体验。如果遇到特殊情况无法调节,也可以考虑联系显示器厂商获取专业支持。