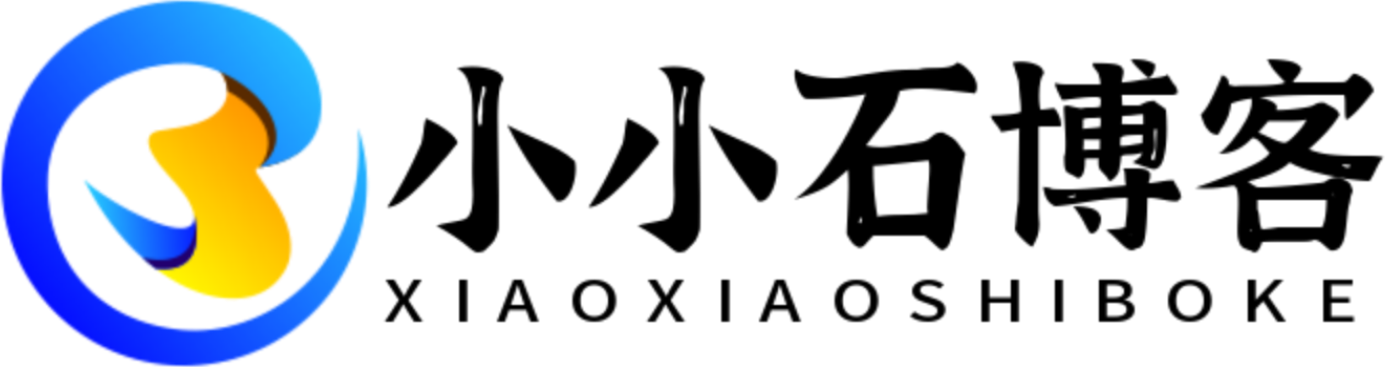Windows远程连接CentOS的实用指南
为什么需要连接Windows与CentOS
在日常工作和学习中,经常需要在Windows操作系统下访问或管理Linux服务器。CentOS作为企业级Linux发行版,广泛应用于服务器环境。掌握Windows连接CentOS的方法,可以大大提高工作效率,实现跨平台操作。

许多开发者和系统管理员都面临过这样的需求:在Windows电脑上编写代码或处理文档,同时需要连接到CentOS服务器进行部署、测试或维护。本文将详细介绍几种实用的连接方法,帮助您轻松实现这一目标。
通过SSH协议连接CentOS
SSH(Secure Shell)是最常用的远程连接协议之一,它提供了加密的通信通道,确保数据传输安全。要在Windows上通过SSH连接CentOS,可以按照以下步骤操作:
首先,确保CentOS服务器已安装并运行SSH服务。在CentOS终端中输入:
sudo systemctl status sshd如果服务未运行,使用以下命令启动:
sudo systemctl start sshd
sudo systemctl enable sshd在Windows端,有多种SSH客户端可供选择。最常用的是PuTTY,这是一款免费且轻量级的SSH客户端工具。下载安装后,只需输入CentOS服务器的IP地址和SSH端口(默认为22),点击连接即可。
连接成功后,会提示输入用户名和密码。输入正确的CentOS用户凭证后,您将获得一个命令行界面,可以执行各种Linux命令。
使用远程桌面连接图形界面
对于习惯图形化操作的用户,可以通过远程桌面协议(RDP)连接CentOS的图形界面。这需要在CentOS上安装并配置相应的桌面环境和远程桌面服务。
在CentOS上安装Xrdp服务:
sudo yum install epel-release
sudo yum install xrdp
sudo systemctl start xrdp
sudo systemctl enable xrdpWindows系统自带"远程桌面连接"工具(mstsc.exe)。打开该工具,输入CentOS服务器的IP地址,点击连接。在登录界面选择"Xorg"会话类型,输入用户名和密码即可进入图形桌面环境。
需要注意的是,这种方法对网络带宽要求较高,适合局域网内使用。在互联网环境下,可能会遇到延迟和卡顿问题。
文件传输解决方案
除了命令行和图形界面访问,文件传输也是常见的需求。以下是几种实用的文件传输方法:
-
WinSCP:这是一款Windows下的免费SFTP客户端,提供直观的图形界面,支持拖放操作。连接方式与SSH类似,选择SFTP协议,输入服务器地址和用户凭证即可。
-
共享文件夹:可以通过Samba服务在CentOS上创建共享文件夹。安装配置Samba后,Windows可以通过网络邻居访问这些共享资源。
-
Rsync:对于需要定期同步大量文件的情况,rsync是高效的选择。Windows上有多种rsync客户端可用,如cwRsync。
安全连接的最佳实践
无论采用哪种连接方式,安全性都不容忽视。以下是一些安全建议:
- 修改默认SSH端口,减少自动化攻击的风险
- 禁用root用户的SSH直接登录
- 使用密钥认证代替密码认证
- 配置防火墙规则,只允许特定IP访问
- 定期更新系统和相关服务软件
对于生产环境,建议设置VPN通道,所有远程连接都通过VPN进行,这样可以大幅提高安全性。
常见问题与解决方法
在实际连接过程中,可能会遇到各种问题。以下是几个常见问题及其解决方案:
连接超时:检查网络是否通畅,确认CentOS服务器的防火墙设置是否正确,SSH服务是否正常运行。
认证失败:确认用户名和密码是否正确,检查SSH配置文件是否限制了某些用户的登录权限。
图形界面卡顿:可以尝试降低颜色深度和分辨率,或使用更高效的远程桌面协议替代方案。
文件传输中断:对于大文件传输,建议使用支持断点续传的工具,或分割文件分批传输。
掌握这些连接方法后,您可以在Windows环境下高效地管理和操作CentOS服务器,充分发挥两种操作系统的优势,提升工作效率。根据实际需求选择合适的连接方式,并注意安全防护措施,就能轻松实现跨平台协作。